Can You Automate Emails From Excel
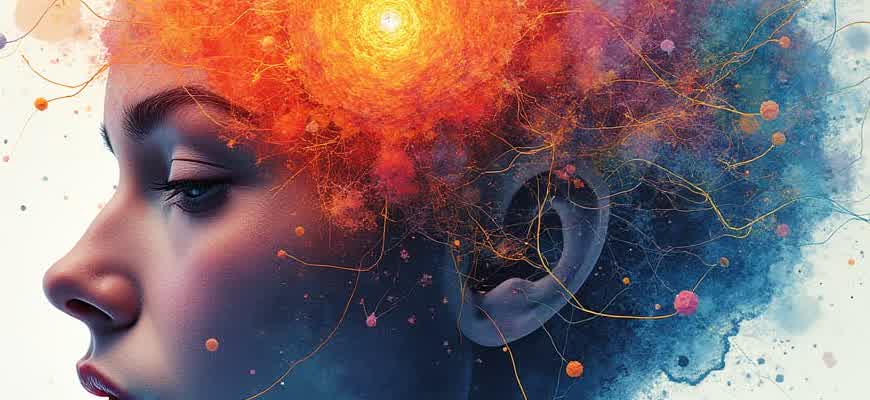
Sending emails from Excel can be a time-consuming task if done manually. However, with the right tools and automation techniques, you can significantly streamline this process. Excel, being a powerful data management tool, can integrate seamlessly with email services to automate the sending of emails to a list of recipients.
The process of automating email dispatch from an Excel sheet typically involves the following steps:
- Creating an Excel sheet with contact details and email content.
- Using macros or scripts (such as VBA) to trigger email sending.
- Integrating Excel with an email service or client like Outlook or Gmail for automation.
Important: Automating emails requires some basic programming knowledge, especially in Visual Basic for Applications (VBA), or utilizing third-party tools that can link Excel with email clients.
By setting up this automation, you can save time and ensure that your emails are sent on time without manual intervention. The key to success is proper setup of your data and ensuring that your email client supports automation features.
| Step | Action |
|---|---|
| Step 1 | Create a list of recipients in Excel. |
| Step 2 | Write a VBA script or use an add-on to connect Excel with your email client. |
| Step 3 | Test the process to ensure emails are sent correctly. |
How to Automate Email Sending with Excel and Outlook
Setting up automated email dispatch from Excel can save time, particularly when you need to send bulk personalized messages. With the integration of Microsoft Excel and Outlook, you can use simple macros or VBA scripting to streamline the process and avoid manual entry for every email. The key steps involve organizing your contacts in Excel, writing a macro to access Outlook, and using a loop to send individual messages.
Before starting, ensure that you have both Excel and Outlook installed, as well as the necessary permissions to automate email tasks through Outlook's scripting interface. Here’s a step-by-step guide on how to set up the process:
Step-by-Step Email Automation
- Prepare your Excel file with the following columns: Email Address, Subject, and Message. These fields will be populated for each recipient.
- Write a macro in Excel’s VBA editor to access Outlook and send an email to each contact using the data in the spreadsheet.
- Use a For Each loop to iterate over the rows and send emails. Make sure the macro includes a function to open Outlook and compose the email message.
- Test the process with a few contacts before sending out a large batch to ensure everything runs smoothly.
Here’s a simple example of a VBA script that can be used to automate email sending:
Sub SendEmails()
Dim OutlookApp As Object
Dim OutlookMail As Object
Dim i As Integer
Set OutlookApp = CreateObject("Outlook.Application")
mathematicaEditFor i = 2 To ActiveSheet.UsedRange.Rows.Count
Set OutlookMail = OutlookApp.CreateItem(0)
OutlookMail.To = Cells(i, 1).Value
OutlookMail.Subject = Cells(i, 2).Value
OutlookMail.Body = Cells(i, 3).Value
OutlookMail.Send
Next i
End Sub
With this basic script, Outlook will automatically send emails to each recipient listed in the Excel file. Make sure Outlook is set to allow macros and email automation for the process to work effectively.
Important Considerations
- Security: Ensure that macros are enabled in Excel and that Outlook's security settings allow automated messages.
- Testing: Always run tests on a small group of contacts before scaling up to avoid sending errors.
- Outlook Settings: Check that your Outlook account is set up to send emails without manual intervention.
By following these steps, you can automate the process of sending personalized emails directly from Excel, improving efficiency and minimizing manual work.
Step-by-Step Guide to Extracting Email Data from Excel for Automation
When preparing to automate email tasks from Excel, the first step is extracting the necessary email data from your spreadsheet. Excel is an excellent tool for organizing contact lists, but to ensure a smooth automation process, you need to carefully extract and structure the relevant information. This guide will walk you through the process of extracting email addresses and preparing the data for further use in automated email campaigns or systems.
By following the steps outlined below, you can ensure that your email data is correctly formatted and ready for integration with email automation tools. The process involves cleaning up your spreadsheet, identifying key columns, and exporting the data to a suitable format.
Steps to Extract Email Data from Excel
- Step 1: Open your Excel file and review the structure of your contact list. Ensure that email addresses are in a single column and other related data (names, company, etc.) are correctly placed in separate columns.
- Step 2: Remove any blank rows or unnecessary data that may interfere with the extraction process. This will help avoid issues when processing the data later.
- Step 3: Double-check the email column to ensure that all entries are valid email addresses. Use Excel's "Data Validation" feature to catch any invalid entries.
- Step 4: Filter out any duplicate email addresses. You can do this by selecting the email column, navigating to the "Data" tab, and clicking on "Remove Duplicates".
- Step 5: Once your data is cleaned, you can either copy the email addresses or export the entire sheet to a CSV file, which is commonly used for importing data into email marketing platforms or automation tools.
Important Tips
Make sure the email addresses are in a clean, consistent format (e.g., no extra spaces, typos, or non-email characters). This will prevent issues during the automation process.
Example Table of Email Data
| Name | Company | |
|---|---|---|
| John Doe | [email protected] | Company A |
| Jane Smith | [email protected] | Company B |
Using Macros in Excel to Streamline Email Sending Processes
Excel macros can significantly simplify the process of sending emails directly from your spreadsheet, saving time and reducing the chance of errors. By automating repetitive tasks such as personalized email sending or batch emails to multiple recipients, you can focus on other critical business activities. Macros, which are essentially small programs written in VBA (Visual Basic for Applications), can handle complex email workflows without requiring you to manually copy and paste details into each email.
With a few lines of VBA code, you can link Excel to your email provider (such as Outlook) and send custom emails directly from your spreadsheet data. This process can be fully customized, allowing you to send bulk messages, attach files, or tailor the subject and body of each email based on your dataset. Below are the key steps involved in using Excel macros for email automation:
Steps for Automating Email Sending in Excel Using Macros
- Prepare Your Data: Ensure that your spreadsheet contains all necessary information, such as email addresses, subject lines, and body content for each recipient.
- Create a Macro: Write a VBA script that can loop through each row of data and trigger an email for each recipient. You can include conditions to customize the message content.
- Set Up the Email Server: Connect Excel to your email provider using VBA code that interacts with Outlook or another SMTP service.
- Run the Macro: Once everything is set up, run the macro to automatically send the emails, either individually or in bulk.
"Automating email sending from Excel not only saves you valuable time but also eliminates the errors commonly associated with manual email entry."
Example of Excel Macro Code for Sending Emails
| Step | Action |
|---|---|
| 1 | Open the VBA editor (Alt + F11) in Excel |
| 2 | Create a new module |
| 3 | Write the email automation code |
| 4 | Run the macro to send emails |
By using macros, businesses can easily automate large-scale email campaigns, track responses, and ensure that each message is sent at the right time to the right recipient. The combination of Excel's power and VBA automation can save hours of manual work and improve productivity overall.
Choosing the Right Email Client for Automating Messages from Excel
When automating emails from Excel, selecting the appropriate email client is crucial for seamless integration and efficiency. The right client should offer robust features like easy automation, customizable templates, and reliable SMTP support. These elements help streamline the email process, saving both time and effort while maintaining high-quality communication.
There are various email clients available that can work with Excel, but some stand out due to their compatibility, ease of use, and advanced functionality. Below are some key factors to consider when choosing an email client for automation.
Key Factors for Selection
- Integration with Excel - Choose a client that easily integrates with Excel, either through built-in features or via third-party tools like VBA or Power Automate.
- Automation Capabilities - Ensure the client supports automatic email sending based on data triggers in Excel, such as specific values or conditions.
- Security - The email client should offer encryption and secure authentication to protect sensitive data and ensure privacy.
- Customization - Look for clients that allow you to customize email templates, subject lines, and body content dynamically using data from Excel cells.
Popular Email Clients for Automation
| Email Client | Key Features | Integration with Excel |
|---|---|---|
| Outlook | Advanced scheduling, templates, VBA scripting | Direct integration via VBA and Power Automate |
| Gmail | Customizable templates, easy API access | Third-party add-ons like Google Apps Script |
| Mailchimp | Email marketing automation, analytics | Can be integrated via Zapier or API |
"When selecting an email client, always prioritize one that ensures a high level of integration with Excel to avoid manual intervention during the process."
Conclusion
Choosing the right email client for automating emails from Excel hinges on understanding your needs–whether it’s seamless integration, security, or customization. With the proper tools in place, you can automate emails effectively and increase productivity.
Handling Personalized Email Content with Excel Automation
When automating email distribution through Excel, one of the biggest challenges is ensuring the content is tailored to each recipient. Personalized emails increase engagement and improve response rates, but the process of customization needs to be efficient. Fortunately, Excel can be leveraged to manage and automate personalized email content by using dynamic placeholders and custom fields.
The key to personalization is maintaining structured data that can be easily referenced in your email template. Excel offers a powerful set of tools, like functions and variables, to dynamically insert personalized information. By pairing these tools with an email automation tool (e.g., Outlook or Mail Merge), the content can be adjusted per recipient based on columns in your spreadsheet.
Steps to Personalize Emails Using Excel:
- Prepare the Data: Create a structured table in Excel, ensuring each column represents a different variable, such as recipient name, company, or specific offers.
- Design a Template: Write a generic email body in a text editor where you will later insert placeholders (like {{FirstName}}, {{CompanyName}}) that correspond to your Excel columns.
- Use Mail Merge or Scripting: Use a Mail Merge feature or VBA script to loop through the rows in your spreadsheet, replacing placeholders with actual data from the columns.
- Test and Review: Run a test with a few sample emails to make sure the personalization works correctly and that the formatting is intact.
Personalization involves not only inserting the recipient’s name, but also dynamically adapting the content based on additional factors like previous interactions, region, or preferences.
Example of Structured Data in Excel:
| First Name | Company | Special Offer | |
|---|---|---|---|
| John | [email protected] | ABC Corp | 20% Discount |
| Jane | [email protected] | XYZ Ltd. | Free Consultation |
By keeping your data organized, you can easily automate the personalization of email content, saving time while improving the quality of communication with each recipient.
Setting Up Automated Email Triggers Based on Excel Data Changes
Automating email notifications based on changes in an Excel spreadsheet can streamline workflows and improve communication efficiency. By integrating Excel with email automation tools, businesses can ensure timely responses to updates in data, such as changes in sales figures, inventory levels, or project statuses. This process helps minimize manual errors and delays in communication.
To achieve this, it's essential to set up triggers that detect modifications within specific cells or ranges. These triggers, when activated, will automatically generate and send an email to predefined recipients, containing relevant information from the updated data. This guide will walk through the necessary steps to configure these automated email triggers based on changes in Excel data.
Steps to Set Up Automated Email Triggers
- Enable Macros: First, ensure macros are enabled in Excel to allow automation scripts to run.
- Create a VBA Script: Open the Visual Basic for Applications (VBA) editor and write a script that monitors changes in specific cells or ranges.
- Set Up the Trigger: Use the "Worksheet_Change" event to trigger the script whenever a change occurs in the monitored data.
- Define Email Content: In the VBA script, define the email body and recipients, ensuring that relevant data from the Excel sheet is included in the message.
- Test the Automation: After setting up the macro, test it by modifying the data and confirming that the email is sent correctly.
Example of a Simple VBA Script for Email Trigger
| VBA Code |
|---|
Private Sub Worksheet_Change(ByVal Target As Range)
If Not Intersect(Target, Me.Range("A1:A10")) Is Nothing Then
Call SendEmail
End If
End Sub
Sub SendEmail()
Dim OutlookApp As Object
Dim OutlookMail As Object
Set OutlookApp = CreateObject("Outlook.Application")
Set OutlookMail = OutlookApp.CreateItem(0)
With OutlookMail
.To = "[email protected]"
.Subject = "Excel Data Update"
.Body = "Data has been updated in the monitored range."
.Send
End With
End Sub
|
Important: Always test the macro in a controlled environment before deploying it to ensure the email trigger works as expected.
Integrating External Tools with Excel for Email Automation
Automating email dispatch directly from Excel is a powerful way to streamline communication workflows. However, for more robust and feature-rich automation, integrating third-party tools with Excel can provide additional functionality. These integrations allow users to leverage advanced email services, manage large volumes of email addresses, and track email performance more effectively. Some popular tools for integrating with Excel include Outlook, Google Sheets, and various email automation platforms like Mailchimp or Zapier.
To begin automating emails from Excel, external tools such as Outlook or Zapier can be linked to spreadsheets. These tools can fetch recipient data from Excel and send personalized emails. Here are the primary steps and benefits of using third-party solutions:
- Using Microsoft Outlook: By connecting Excel with Outlook, users can automate emails using simple VBA scripts. This is ideal for basic email sending tasks where customization is minimal.
- Leveraging Zapier: Zapier can be connected to Excel via Google Sheets or through direct APIs. It allows users to automate email dispatch based on certain triggers, such as new data entries or time-based events.
- Email Marketing Platforms: Integrating with tools like Mailchimp or SendGrid provides advanced features, such as list segmentation, A/B testing, and email tracking.
To successfully integrate a third-party tool, consider these integration options:
- API Integration: Use APIs to connect Excel to external email platforms for seamless communication.
- Third-Party Add-Ins: Some platforms offer Excel add-ins that simplify the process, reducing the need for complex scripts.
- Automated Workflows: Set up automated workflows within tools like Zapier to trigger actions such as sending welcome emails when a new row is added to an Excel sheet.
Tip: Ensure your chosen third-party tool supports Excel integration and can handle the volume of emails you need to send, especially for large-scale campaigns.
| Tool | Integration Type | Key Feature |
|---|---|---|
| Outlook | VBA Script | Send emails based on Excel data |
| Zapier | API, Workflow Automation | Trigger emails based on conditions in Excel |
| Mailchimp | Third-Party Add-In | Advanced email campaign management |
Troubleshooting Common Issues in Email Automation from Excel
When automating emails through Excel, issues can arise at various stages of the process. These issues often stem from incorrect configurations, improper handling of data, or external software conflicts. Addressing these problems efficiently requires a structured approach to identify the root causes and resolve them systematically. Below, we will cover some of the most common problems and provide solutions to each.
One frequent issue is the incorrect setup of email client integration with Excel. If you are using Outlook or another email service, errors in authentication or incorrect configuration can lead to failed email deliveries. Similarly, improper data formatting in Excel can cause email addresses to be parsed incorrectly, leading to delivery failures or sending emails to the wrong recipients.
Common Issues and Their Solutions
- Authentication Errors: Ensure that the email client, such as Outlook, is properly connected to Excel and that the account credentials are correct.
- Data Formatting Problems: Verify that the email addresses and other data fields are correctly formatted in Excel. Missing '@' symbols or extra spaces can prevent successful email sending.
- Macro Issues: Excel macros might be disabled or improperly coded. Check macro settings in Excel and ensure that they are enabled and functioning as intended.
- Security Restrictions: Some email services may block mass emails. Make sure that the service provider does not flag emails as spam.
Example of Data Formatting Issue
| Email Address | Status |
|---|---|
| [email protected] | Valid |
| example@domain | Invalid |
| [email protected] | Invalid (Extra Spaces) |
Tip: Always double-check email fields for extra spaces or missing characters to avoid sending emails to incorrect addresses.
Steps to Resolve Issues
- Check Email Client Settings: Ensure that the email client (e.g., Outlook) is properly configured with the correct login credentials and settings.
- Verify Excel Data: Inspect the spreadsheet for any formatting issues or missing information, particularly email addresses.
- Enable Macros: Make sure that macros are enabled in Excel and the code is correct.
- Test Emails: Send a test email to a small group of recipients to verify that everything is functioning properly.