Google Email Marketing Service
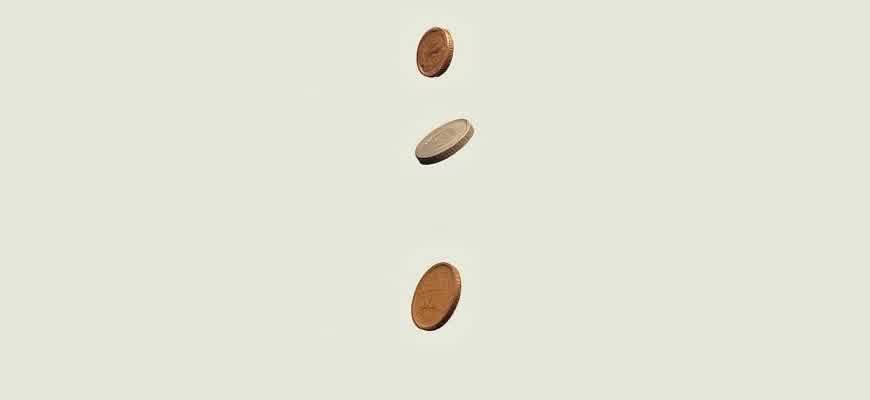
Leveraging Google's communication infrastructure allows businesses to automate personalized outreach and enhance engagement metrics. Through integration with productivity tools and analytics, marketers can design, send, and monitor promotional messages with precision. The ecosystem supports streamlined workflows and advanced segmentation, making it suitable for both small businesses and large-scale campaigns.
- Seamless integration with Google Sheets for contact management
- Built-in tracking for open rates, click-throughs, and conversions
- Dynamic content support via Google Apps Script
Note: Using Gmail’s advanced API features allows automated sending based on user behavior, reducing manual workload and increasing message relevance.
Marketing specialists can configure sequences using conditional logic and time delays to optimize delivery schedules. Analytics dashboards provide real-time insights, allowing immediate adjustments to maximize effectiveness.
- Create segmented contact lists using spreadsheet filters
- Write personalized messages using merge tags
- Track performance using integrated metrics dashboards
| Feature | Benefit |
|---|---|
| Gmail API Access | Automated, scalable message sending |
| Google Analytics Integration | Detailed engagement tracking and conversion data |
| Apps Script Automation | Trigger-based email flows and custom functions |
How to Set Up Google Email Marketing Campaigns with Google Workspace
Launching an email marketing initiative through Google Workspace requires leveraging integrated tools like Gmail, Google Contacts, and Google Sheets. This combination allows small teams or businesses to reach subscribers efficiently without third-party platforms. It’s ideal for those managing internal lists or small-scale outreach efforts.
The core of this setup involves organizing your contact database, drafting compelling content, and utilizing mail merge functionality. While Gmail has sending limits, it’s suitable for targeted campaigns and updates, especially when paired with automation features from Google Sheets add-ons.
Step-by-Step Campaign Setup
- Prepare your contact list:
- Open Google Sheets and create a new spreadsheet.
- Add columns for First Name, Email Address, and other personalization fields.
- Populate with contact data manually or import from Google Contacts.
- Create your email draft in Gmail:
- Write a new message and use placeholders (e.g.,
{{First Name}}). - Save the draft without sending.
- Write a new message and use placeholders (e.g.,
- Use an add-on for mail merge:
- Install a Sheets add-on like "Yet Another Mail Merge".
- Authorize access and select your Gmail draft.
- Launch the merge to send personalized messages to each contact.
Using Google Sheets with Gmail enables dynamic email customization without coding. This approach suits newsletters, internal announcements, and client follow-ups.
| Tool | Function |
|---|---|
| Google Sheets | Stores and manages contact lists |
| Gmail | Composes and sends the email content |
| Mail Merge Add-on | Automates personalization and batch sending |
Using Gmail Add-ons to Automate Marketing Workflows
Gmail extensions enable marketers to streamline repetitive tasks directly within their inbox. By integrating tools like CRM systems, campaign schedulers, and contact segmenters, it's possible to execute complex operations without leaving the Gmail interface. These integrations reduce the need for switching between platforms, saving time and minimizing manual errors.
Through automated follow-ups, personalized responses, and audience tagging, Gmail can become a central hub for customer communication. Add-ons facilitate seamless interactions between contact data and marketing actions, supporting data-driven decision-making and consistent outreach.
Key Add-on Features That Boost Efficiency
- Contact Enrichment: Tools like Clearbit populate recipient profiles with company info, job titles, and social links.
- Follow-Up Triggers: Schedule emails based on opens or non-responses using add-ons like FollowUp.cc.
- CRM Sync: Extensions such as Streak update pipeline stages and log email threads automatically.
Automating routine steps ensures higher engagement rates and frees up time for strategic tasks like content creation and campaign analysis.
- Install the relevant Gmail add-on from Google Workspace Marketplace.
- Authorize access and configure workflow rules (e.g., when a tag is added, send a predefined message).
- Monitor metrics directly from the Gmail dashboard, adjusting campaigns on the fly.
| Extension | Primary Use | Key Benefit |
|---|---|---|
| Streak | Pipeline and CRM integration | Tracks leads and syncs conversations |
| Mailmeteor | Mass personalized emails | Merges data into templates automatically |
| GMass | Campaign automation | Auto follow-ups and response tracking |
Segmenting Contact Lists in Google Contacts for Targeted Outreach
Effective audience targeting begins with organizing your address book into meaningful groups. Within Google Contacts, you can create custom labels to categorize recipients based on interaction level, demographics, or purchase behavior. This allows you to deliver content that resonates with specific segments rather than blasting a single message to your entire list.
Segmentation also helps maintain sender reputation and improves engagement rates by ensuring each contact only receives relevant messages. By utilizing Google Contacts' labeling system, you can align your outreach with your business goals, whether it's promoting a new product, re-engaging past clients, or nurturing leads.
How to Organize Contacts for Precision Outreach
- Create labels such as High-Value Clients, Inactive Subscribers, or New Leads.
- Assign each contact to one or more labels based on past interactions or CRM data.
- Export these segmented groups for use in your email delivery platform.
Tip: Regularly review and update your contact labels to reflect changes in customer behavior or business priorities.
Here’s a quick reference table to illustrate possible segmentation strategies:
| Label Name | Criteria | Purpose |
|---|---|---|
| Recent Buyers | Purchased within last 30 days | Upsell complementary products |
| Leads - Cold | No engagement in 60+ days | Send reactivation campaigns |
| Newsletter Subscribers | Signed up for monthly updates | Share blog content and news |
- Use Gmail’s integration with Google Contacts to easily send group emails.
- Pair segmentation with personalized email templates for maximum impact.
Tracking Email Performance Using Google Analytics Integration
To evaluate the effectiveness of email campaigns sent through Gmail-compatible platforms, Google Analytics can be connected to track user behavior after link clicks. By tagging each URL with UTM parameters, it's possible to follow the user's journey from the inbox to on-site actions like purchases, sign-ups, or time spent on pages.
This method provides granular insight into how each message performs in terms of user engagement and conversions. Marketers can measure which campaigns yield the highest return on investment, segment performance by device or demographic, and adjust strategies accordingly.
Steps to Implement Performance Tracking
- Add UTM parameters to all links in your email messages.
- Use Campaign URL Builder to generate tagged URLs efficiently.
- Verify link tracking in Google Analytics under the "Acquisition" section.
Tip: Always use consistent naming conventions for UTM fields to ensure clean data reporting.
- utm_source: Identifies the email platform (e.g., newsletter).
- utm_medium: Specifies the channel (e.g., email).
- utm_campaign: Labels the specific campaign (e.g., april_promo).
| Metric | Description |
|---|---|
| Sessions | Number of visits initiated via email links. |
| Bounce Rate | Percentage of users who left without interaction. |
| Conversion Rate | Percentage of visitors who completed a target action. |
Personalizing Campaigns with Google Sheets and Mail Merge
Using Google Sheets as a central hub for contact data enables tailored email distribution at scale. Each row in the spreadsheet can represent an individual recipient, with columns containing personal data such as name, company, last purchase, or custom notes. This structure makes it possible to dynamically insert personalized details into each message using a mail merge add-on within Gmail.
By combining spreadsheet data with message templates, marketers can generate highly specific content for each recipient. This approach goes beyond inserting names–it supports contextual messaging like recommending products based on past purchases or mentioning upcoming events relevant to the recipient’s region.
Steps to Launch a Personalized Campaign
- Create a structured Google Sheet with columns like First Name, Email Address, Product Purchased, and Location.
- Install a mail merge extension such as Yet Another Mail Merge or Mailmeteor.
- Compose an email template in Gmail using placeholders (e.g.,
{{First Name}}). - Launch the mail merge to automatically send personalized messages based on the spreadsheet.
Mail merge tools allow for sending up to 1,500 personalized emails per day when using Google Workspace accounts.
- Personalization increases open rates by up to 26%.
- Templates can include HTML formatting, links, and dynamic content.
- Track open rates and clicks directly from the extension dashboard.
| Column Name | Purpose |
|---|---|
| First Name | Used for greeting line in the email |
| Product Purchased | Insert tailored recommendations |
| Location | Reference local events or services |
Compliance and Privacy Tips for Google-Based Email Marketing
Running promotional campaigns through Gmail and related platforms requires strict adherence to data protection laws and internal Google policies. Failure to comply can lead to account suspension or even legal consequences, especially when handling sensitive user data or sending bulk messages. Ensuring consent and secure storage of subscriber information must be foundational.
To stay within regulations such as the GDPR and CAN-SPAM Act, it's essential to implement user-focused consent mechanisms and offer transparent opt-out processes. Avoiding practices like purchasing email lists or using deceptive subject lines isn't just ethical–it’s mandatory when operating via Google’s ecosystem.
Key Guidelines to Ensure Legal and Policy Alignment
- Always acquire explicit permission before adding contacts to your email list.
- Include a visible unsubscribe link in every message sent.
- Verify that your sender name and reply-to address are accurate and recognizable.
- Store all user data in encrypted formats, especially if integrated with Google Sheets or Firebase.
Make sure to document consent for each subscriber. You must be able to prove when and how permission was granted in case of an audit.
- Review Google's bulk sender guidelines regularly.
- Limit message frequency to avoid being flagged as spam.
- Audit your subscriber list quarterly for inactive or unengaged users.
| Requirement | Description |
|---|---|
| Consent Logging | Track sign-up time, IP address, and form source. |
| Data Retention Policy | Define how long you store personal data and when it will be deleted. |
| Opt-Out Mechanism | Ensure instant removal from all future campaigns upon unsubscribe. |
Embedding Google Forms for Lead Capture within Campaign Emails
Incorporating forms directly within email campaigns can significantly improve lead generation efforts. Google Forms offers a simple and efficient way to collect contact information, feedback, or other valuable data directly from your audience. Embedding a form within an email allows recipients to interact with the content seamlessly, without the need to visit an external webpage. This boosts engagement and conversion rates, as it reduces friction in the lead capture process.
By embedding a Google Form into your email, you can streamline the process of gathering leads, customer feedback, and other essential information from your audience. With easy-to-use tools and a familiar interface, Google Forms is an excellent choice for integrating form-based lead capture into your email marketing strategy.
Steps to Embed Google Forms in Email Campaigns
- First, create your Google Form, ensuring it aligns with your campaign goals (e.g., contact details, surveys, or event registrations).
- Once the form is ready, click on the "Send" button within Google Forms and select the embed option.
- Copy the provided embed HTML code.
- In your email marketing platform, paste the code into the email's body section.
- Make sure to test the form within the email to ensure it displays correctly and functions properly.
Important Considerations:
- Many email clients do not fully support embedded HTML forms, so it's essential to test compatibility.
- Consider including a call-to-action or a brief message explaining why the recipient should fill out the form.
- Ensure your form is mobile-responsive for users who open emails on smartphones.
"When embedding forms, always verify that the user experience is smooth. Forms should be easy to fill out and submit with minimal effort."
Alternative Approach: Linking to Forms
If embedding the form directly into the email is not supported, a practical alternative is to provide a link to the Google Form. This method can still encourage clicks and lead generation while offering a seamless transition for recipients.
| Method | Pros | Cons |
|---|---|---|
| Embedding the form | Convenient for users, higher engagement rate | Limited email client support |
| Linking to the form | Supported by all email clients | May result in lower conversion rates |
Scheduling and Managing Campaigns via Google Calendar and Tasks
Managing email marketing campaigns can be complex, especially when dealing with multiple deadlines and tasks. Google Calendar and Tasks offer a streamlined approach to scheduling and tracking these processes. By integrating these tools into your campaign management workflow, you can ensure timely execution, track progress, and stay organized.
With Google Calendar, you can schedule key milestones for your email marketing campaigns. This includes planning content creation, setting deadlines for design and development, and scheduling email sends. Google Tasks further complements this by breaking down each milestone into smaller, actionable steps, ensuring that nothing is missed.
Using Google Calendar for Campaign Scheduling
Google Calendar allows you to set specific reminders and recurring events for different stages of the campaign lifecycle. This helps ensure that no task is overlooked, whether it's content review or finalizing the email send list.
- Set deadlines: Create events for key campaign milestones like content approval or email send dates.
- Recurring reminders: For tasks that repeat, such as weekly performance reviews or daily content checks.
- Color-coding: Assign different colors to various tasks to quickly differentiate between stages of the campaign.
Organizing Tasks with Google Tasks
Google Tasks provides a simple way to manage and track individual campaign-related tasks. By creating a task list for each campaign, you can keep track of everything from content creation to A/B testing results.
- Create specific tasks: Add tasks such as writing email copy, designing templates, or reviewing subject lines.
- Set due dates: Ensure each task has a due date that aligns with your overall campaign timeline.
- Track progress: Mark tasks as completed to stay on top of progress and ensure timely delivery.
Important: Regular synchronization between Google Calendar and Google Tasks ensures that your team is on the same page and deadlines are met without confusion.
Example Schedule
| Task | Due Date | Status |
|---|---|---|
| Email Content Creation | May 1, 2025 | In Progress |
| Design Email Template | May 3, 2025 | Not Started |
| Final Email Review | May 5, 2025 | Not Started |