Gmail Mass Email Personalized
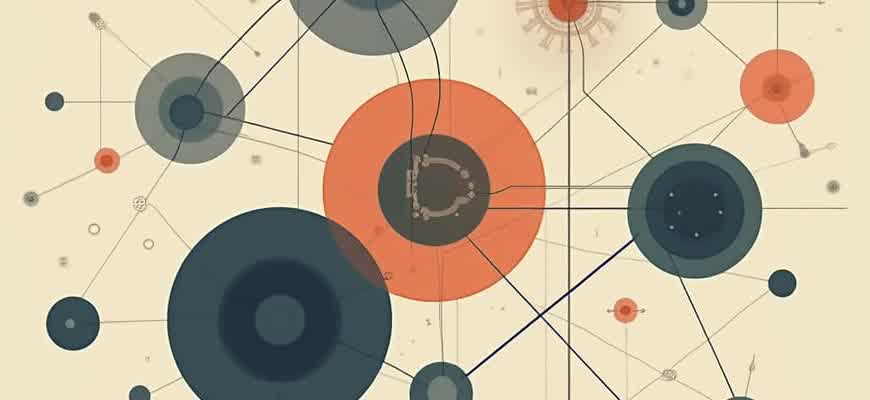
When conducting mass email campaigns through Gmail, it's crucial to personalize each message in a way that engages recipients and improves response rates. Personalization is no longer limited to simply addressing the recipient by name; it involves tailoring the content of the email to match the individual’s interests, preferences, and behavior. Gmail offers several tools to facilitate this process, even when sending messages to a large group.
Key Tips for Successful Gmail Email Personalization:
- Leverage Google Sheets and Google Apps Script: This combination allows for automated customization of email content based on the recipient's data stored in a spreadsheet.
- Use Merge Tags: Insert dynamic placeholders in your emails to personalize content, such as first names or company names, from your contact list.
- Limit Email Sending to Avoid Spam Filters: Gmail has sending limits; ensure you are within these restrictions to avoid triggering spam filters and losing deliverability.
Important Note: Personalization increases engagement, but it must be done carefully to avoid overloading the recipient with irrelevant or excessive details.
By incorporating personalized elements, such as subject lines, product recommendations, or event invites tailored to individual preferences, you significantly boost the chances of a successful outreach. Additionally, using tools like Google Sheets for data management simplifies the process, ensuring scalability without sacrificing the personal touch.
| Personalization Element | Benefit |
|---|---|
| First Name in Subject Line | Increases open rates by catching attention early. |
| Product Recommendations Based on Past Purchases | Improves relevance, leading to higher click-through rates. |
How to Configure Gmail for Sending Personalized Bulk Emails
Sending personalized bulk emails through Gmail can be a powerful tool for reaching out to multiple recipients while maintaining a personal touch. To achieve this, Gmail offers a combination of mail merge functionality and third-party tools. This allows you to send customized emails to a large number of contacts efficiently. Here’s a step-by-step guide on how to set it up.
Before diving into the configuration, ensure you have a clear list of recipients and their corresponding personalized information, such as names or custom details you want to include in the emails. You will need a Google Sheets document to store these details and a third-party mail merge extension to integrate the data with Gmail.
Steps to Set Up Personalized Mass Emails in Gmail
- Create a Google Sheet with Contact Details:
- Open Google Sheets and create columns for the recipient’s name, email, and any other personalized data (e.g., company name, location).
- Ensure the first row contains headers (e.g., Name, Email, etc.) and that each row corresponds to a different recipient.
- Install a Mail Merge Add-on:
- Search for a Gmail-compatible mail merge tool, such as Yet Another Mail Merge (YAMM) or Mail Merge with attachments.
- Install the add-on from the Google Workspace Marketplace.
- Compose Your Email Template:
- In Gmail, compose a new email that will serve as the template. Use placeholders in the email body for personalized information (e.g., {{FirstName}}).
- Connect the Google Sheet with the Mail Merge Tool:
- Open your mail merge tool and link it to the Google Sheets document that contains your recipient data.
- Map the placeholders in your email template to the corresponding columns in your Google Sheet (e.g., map {{FirstName}} to the Name column).
- Send Your Emails:
- Preview the email to ensure everything looks correct, then start sending personalized messages to your recipients.
Important: Gmail has a sending limit of 500 emails per day for regular accounts and 2,000 emails per day for G Suite users. Exceeding these limits could result in your account being temporarily suspended.
Key Considerations for Successful Mail Merging
| Factor | Details |
|---|---|
| Email Formatting | Ensure that your email content is simple and professional to avoid triggering spam filters. |
| Recipient Data Accuracy | Double-check that the contact information in your Google Sheet is correct to prevent errors in personalization. |
| Personalization | Use dynamic fields (e.g., {{Name}}, {{Company}}) to tailor the message to each recipient. |
Creating Custom Templates for Individual Recipients
When it comes to sending personalized emails at scale, crafting templates for each recipient can significantly improve engagement. Using custom templates allows you to tailor the message to specific individuals while maintaining the efficiency of mass mailing. This approach is especially useful for marketing campaigns, customer outreach, or personalized follow-ups.
To create effective custom templates, it's important to incorporate placeholders that can be easily replaced with recipient-specific data, such as name, company, or recent interactions. This ensures each message feels unique, even when sent in bulk.
Steps to Create a Custom Template
- Identify the Variables: Determine which pieces of information you need to personalize, such as the recipient’s name, interests, or recent interactions.
- Set Up Placeholders: Use placeholders like {{FirstName}}, {{CompanyName}}, or {{RecentActivity}} in your template to be replaced with actual data during the sending process.
- Design the Template: Structure the email to ensure it’s both visually appealing and easy to personalize. Include a subject line, greeting, body, and closing statement.
- Upload Data: Organize your recipient data into a format that can be mapped to the placeholders in your email tool (usually CSV or Excel).
Template Example
| Placeholder | Example Value |
|---|---|
| {{FirstName}} | John |
| {{CompanyName}} | ABC Corp |
| {{RecentActivity}} | Downloaded your eBook |
Tip: Always test your template before sending to ensure that all placeholders are correctly replaced with real data. This helps avoid mistakes in your emails and ensures a more personalized experience for the recipient.
Leveraging Mail Merge with Gmail for Targeted Campaigns
Using Gmail’s mail merge feature allows businesses to run personalized email campaigns on a large scale, without losing the personal touch. By integrating tools like Google Sheets with Gmail, marketers can send unique, tailored messages to multiple recipients, all while maintaining an individual approach. This method ensures that each email feels crafted for the recipient, enhancing engagement and improving response rates.
Mail merge in Gmail is an efficient way to reach out to clients, leads, or customers, allowing for seamless communication and improved deliverability. With the ability to customize subject lines, content, and even attachments, businesses can create highly targeted campaigns with ease. Below are key steps and best practices to get started.
Steps to Set Up Mail Merge in Gmail
- Prepare your Data: Create a Google Sheet with all the necessary recipient details (name, email, etc.). Make sure you have a column for each piece of personalized information.
- Install Mail Merge Tool: Use an add-on like Yet Another Mail Merge (YAMM) or Mail Merge with attachments from the Google Workspace Marketplace to facilitate the merging process.
- Write Your Email: Draft your email in Gmail, including placeholders for personalized information (like “{{FirstName}}”). These will be replaced with actual data from your spreadsheet.
- Start the Campaign: Connect your Google Sheet to the Gmail tool and run the mail merge. Emails will be sent individually, with each recipient’s data inserted in the appropriate fields.
Advantages of Using Mail Merge with Gmail
- Scalability: Quickly send emails to a large number of recipients without manual effort.
- Personalization: Easily insert custom fields, like names or company details, into the email content.
- Tracking: Monitor email opens, responses, and clicks to assess campaign performance.
- Cost-effective: It’s a low-cost alternative compared to professional email marketing services.
“By using Mail Merge, you can run campaigns that feel personalized without requiring extensive resources. The key to success is ensuring that your email content is well-crafted and the personalization is relevant to each recipient.”
Best Practices for Successful Mail Merge Campaigns
| Tip | Description |
|---|---|
| Test Before Sending | Send a few test emails to ensure the personalization fields appear correctly and the content looks as expected. |
| Keep it Relevant | Ensure that the content you’re sending is valuable to the recipient and relevant to their interests. |
| Comply with Regulations | Be aware of anti-spam laws and ensure you have proper consent before sending emails to recipients. |
Automating Personalized Emails with Google Sheets and Gmail
Automating the process of sending personalized emails using Google Sheets and Gmail can save a significant amount of time and effort, especially when you need to send bulk emails with custom content to many recipients. By integrating Google Sheets with Gmail, you can use data from a spreadsheet to generate unique, personalized messages for each recipient. This approach is highly effective for marketing campaigns, customer outreach, and event invitations.
Google Sheets provides an easy-to-manage interface for storing recipient data such as names, email addresses, and other personalized details. Using simple scripts, you can merge this data with email templates, creating individualized emails for each recipient while maintaining efficiency. Below is an overview of how to get started.
Steps to Automate Personalized Emails
- Prepare your Google Sheet: Create a spreadsheet with columns for all the personalized information you need, such as names, email addresses, and other variables.
- Create an Email Template: Write a generic email template, leaving placeholders where the personalized content will go (e.g., {Name}, {Event Date}).
- Set Up the Script: Use Google Apps Script to connect the sheet to Gmail, replacing placeholders with corresponding data from the spreadsheet.
- Run the Script: Execute the script to send personalized emails to each recipient on your list.
Automating email sends not only improves efficiency, but it also ensures accuracy in communication with each recipient.
Example Table of Data in Google Sheets
| Name | Email Address | Event Date |
|---|---|---|
| John Doe | [email protected] | May 5, 2025 |
| Jane Smith | [email protected] | May 10, 2025 |
The power of combining Google Sheets with Gmail lies in the simplicity of data management and the flexibility of email personalization.
Managing Contact Lists for Targeted Email Outreach
When conducting personalized email campaigns, effective management of your contact list is crucial to ensuring that messages are delivered to the right audience with the right content. Proper segmentation of your contacts allows for tailored communication, increasing the likelihood of engagement and response. By organizing contacts based on relevant criteria, you can refine your outreach strategies to be more effective and efficient.
Start by categorizing your contacts into clear segments based on specific attributes, such as industry, location, or customer behavior. This enables you to send relevant messages that resonate with each group, enhancing the personalization of your outreach. Additionally, periodically cleaning your contact list is necessary to remove outdated or inaccurate information, helping to maintain high deliverability rates.
Steps to Organize Your Contacts
- Identify Key Segmentation Criteria: Segment based on industry, job title, geographic location, or purchasing history.
- Tag and Label Contacts: Use labels or tags within your email platform to quickly identify groups.
- Regularly Update Your List: Keep contact details current to avoid sending emails to outdated or non-existent addresses.
- Test Different Segments: A/B test different message formats and see which segments respond best.
"A well-maintained and segmented contact list is one of the most powerful assets in achieving personalized email outreach."
Best Practices for Contact List Management
- Use a CRM System: Invest in a Customer Relationship Management tool to automate contact organization and track interactions.
- Implement Clear Opt-In Procedures: Ensure that contacts willingly opt in for your emails to maintain compliance and trust.
- Regular Data Hygiene: Set a routine to clean your contact list, removing inactive or incorrect email addresses.
Contact List Segmentation Example
| Segment | Criteria | Email Content Focus |
|---|---|---|
| Prospective Clients | Industry, Job Title | Product Introduction, Value Proposition |
| Existing Customers | Purchase History, Location | Special Offers, Loyalty Rewards |
| Inactive Subscribers | Last Engagement Date | Re-engagement Campaigns |
Tracking Open Rates and Responses in Gmail Mass Emails
Monitoring the effectiveness of mass emails is crucial for evaluating engagement and refining your outreach strategies. Tracking open rates and responses allows you to assess whether your recipients are interacting with your emails and how well your messages are being received. Without this data, it becomes difficult to optimize email campaigns for better performance and higher conversion rates.
There are several tools and methods available to track these metrics in Gmail, which can help you improve your mass email campaigns. By using the right techniques, you can gather valuable insights and adjust your approach to achieve better results.
Methods for Tracking Open Rates
To track open rates in Gmail, you can use email tracking software or services that integrate directly with Gmail. These tools typically work by embedding a small invisible image (a tracking pixel) in your emails. When the recipient opens the email, the image is loaded, and the tracking tool records this as an open.
- Google Analytics - With proper setup, you can use UTM parameters to track email opens via web analytics tools.
- Email Tracking Tools - Popular options include Yesware, Mailtrack, and Streak, which provide direct integration with Gmail.
- Mail Merge Extensions - Gmail add-ons like GMass also offer open rate tracking within their platform.
Tracking Responses
Tracking responses involves monitoring how recipients engage with your email, such as clicking on links or replying directly. These actions are crucial for measuring engagement and determining if your message is compelling enough to spark a response.
- Email Reply Tracking - Gmail's built-in conversation view can show all replies to a specific email, helping you gauge the response rate.
- Link Click Tracking - Tools like Google Analytics or Bit.ly can help track if recipients are clicking links included in the email, providing insight into engagement.
- Automated Response Management - Some tools, like HubSpot or ActiveCampaign, allow for automated follow-up emails based on user responses.
Important: Tracking open rates and responses is only effective if done ethically, ensuring you comply with privacy regulations such as GDPR.
Summary of Key Tools
| Tool | Tracking Feature | Integration |
|---|---|---|
| Yesware | Open rates, link clicks, replies | Gmail |
| Mailtrack | Open rates | Gmail |
| GMass | Open rates, replies, link clicks | Gmail |
Adhering to Gmail's Email Dispatch Restrictions and Guidelines
When sending bulk emails through Gmail, it's essential to be aware of the platform's limitations and rules to avoid any disruptions in service or penalties. These constraints are designed to prevent abuse, such as spamming, while ensuring the security and reliability of Gmail for all users. Familiarizing yourself with Gmail's sending capacity is crucial for maintaining a smooth and effective email campaign.
Gmail imposes specific thresholds on the number of messages and recipients you can send to within a given period. Exceeding these limits can lead to temporary or permanent suspension of your account. Therefore, it's necessary to understand these thresholds to avoid accidental violations and ensure your communications are delivered successfully.
Key Limits and Policies
- Daily Email Sending Limit: Gmail allows up to 500 emails per day for regular Gmail accounts and 2,000 for G Suite (Google Workspace) users.
- Recipient Limit per Message: You can send a single email to a maximum of 500 recipients, including CC and BCC addresses.
- Rate of Sending: Gmail monitors how quickly emails are sent. If too many emails are sent in a short time, your account may be temporarily suspended.
Important Points to Remember
Exceeding Gmail’s email sending limits may result in your account being temporarily blocked from sending messages, even if you are following other rules.
Ensure that your email content aligns with Gmail’s policies to avoid triggering spam filters. The content should be relevant, personalized, and should not contain suspicious attachments or links. Below are some general guidelines to follow:
- Do not send emails with misleading subject lines or deceptive content.
- Limit the number of external links and attachments to avoid being flagged as spam.
- Personalize emails to improve relevance and reduce the likelihood of your messages being considered unwanted.
Monitoring and Adjusting Your Email Campaigns
| Metric | Recommended Limit | Consequences of Exceeding |
|---|---|---|
| Daily Email Limit | 500 for Gmail, 2000 for G Suite | Temporary or permanent account suspension |
| Recipient Limit per Message | 500 recipients | Message may not be sent, account flagged for review |
| Rate of Sending | Steady pace, no rapid bursts | Account suspension or temporary blocking |
By following Gmail's limits and policies, you can help ensure that your email campaigns remain effective and your account stays in good standing.
Best Practices for Personalizing Mass Emails
When sending bulk emails, personalization is essential for maintaining engagement and ensuring your messages reach the intended audience effectively. By tailoring content to the specific needs and preferences of your recipients, you not only increase open rates but also drive conversions. Personalization can range from using the recipient's name to creating dynamic content based on their behavior or previous interactions with your brand.
Implementing the right strategies for personalizing emails can significantly improve your email marketing efforts. Below are some best practices that will help you optimize your email campaigns and connect with your audience in a meaningful way.
Key Personalization Techniques
- Use Dynamic Content: Customize the email body based on the recipient's past actions, such as their purchase history, location, or browsing behavior. This approach helps make the content more relevant to each individual.
- Personalize Subject Lines: Include the recipient's name or other relevant information to grab attention. Personalized subject lines lead to higher open rates.
- Segment Your Audience: Group your email list based on demographics, behavior, or preferences. This enables you to send targeted messages that resonate with each segment.
- Leverage Behavioral Triggers: Send personalized emails triggered by specific actions, such as abandoned cart reminders or product recommendations based on previous purchases.
Table: Email Personalization Strategy Comparison
| Strategy | Benefit | Example |
|---|---|---|
| Dynamic Content | Increases relevance, engagement, and conversion | Product recommendations based on past purchases |
| Personalized Subject Lines | Boosts open rates | "Hey John, check out our latest offers!" |
| Segmentation | Improves targeting and engagement | Sending a different message to new vs. returning customers |
| Behavioral Triggers | Drives timely action | Sending an email after an abandoned cart |
Tip: Personalization is not just about using the recipient's name. The goal is to provide them with content that feels specifically crafted for their needs and interests.